Canva has become a go-to tool for many designers and non-designers alike. Its user-friendly interface and vast array of design tools make it a favorite for creating stunning visuals.
One of the most sought-after features in graphic design is the ability to remove backgrounds from images.
In this guide, we’ll walk you through the process in Canva, step by step.
Preparing Your Image for Editing
| Step | Action |
|---|---|
| Step 1: Choosing the Right Image | Before starting with the editing process, it’s essential to select the right image. High-resolution images with clear contrasts between the subject and background work best. This distinction makes the removal process smoother and ensures a cleaner result. |
| Step 2: Uploading | Once you’ve chosen your image, upload it to Canva.
Navigate to the “Uploads” tab on the left sidebar, click “Upload an image or video,” and select your file. Your image will then appear in your uploaded media, ready for editing. |
Using Background Remover Tool
Canva Pro users have access to the background remover tool. If you’re using the free version, consider upgrading to unlock this feature. Here’s what you need to do:
- Once you’ve placed your image on the canvas, click on it.
- In the top menu, you’ll see the “Effects” button. Click on it, and among the options, you’ll find “Background Remover.”
Executing the Removal
After selecting “Background Remover,” Canva will automatically process your image. In most cases, the tool does an excellent job of isolating the subject and removing the background.
However, for more intricate images, you might need to make manual adjustments, which we’ll cover in the next section.
What Do Manual Adjustments Include?
Refining Edges
Sometimes, the automatic removal might miss some spots or be too aggressive. To refine the edges, use the eraser tool. Zoom in for better precision and gently erase any remaining background or restore parts of the image that were mistakenly removed.
Enhancing the Subject
After removing the background, you might want to enhance the subject to make it pop. Adjust the brightness, contrast, and saturation to give your subject more depth and clarity.
Remember, subtle changes often yield the best results.
Incorporating Your Edited Image into Designs
With the background removed, you can now layer your image over different backgrounds or other images. Use the “Position” tool in Canva to move your image forward or backward in the layer stack, ensuring it fits perfectly within your design.
Adding Text and Elements
One of the benefits of a transparent background is the ability to overlay text without interference. Add headings, subtext, or other design elements. The clear space around your subject provides a perfect canvas for additional design components.
Speaking of design, selecting the right typography can significantly enhance your visuals. Discover some of the best Canva fonts that can elevate your design game.
“For instance, learning how to manipulate the trajectory of text to follow artistic curves enhances the dynamism in your visuals, allowing for a more organic integration of text and image, especially in designs where straight lines or default text boxes just won’t do.
Exporting and Using Your Edited Image
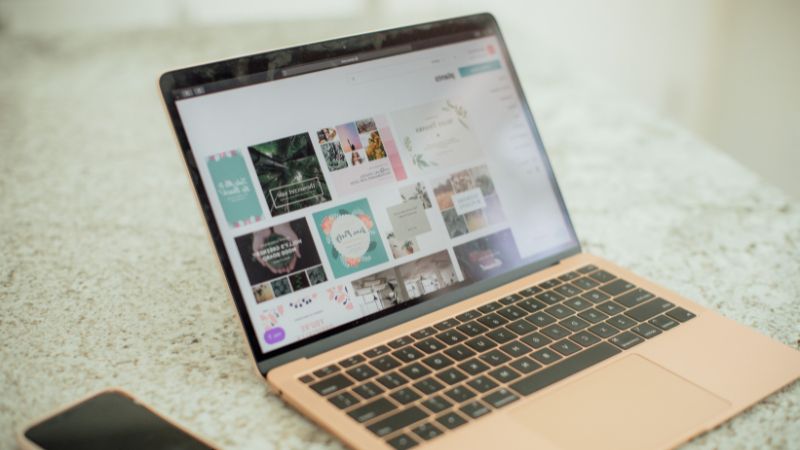
When exporting an image with a transparent background, it’s crucial to select the PNG format. This format retains transparency, ensuring your image remains background-free when used in other applications.
Applications Beyond Canva
Your edited image isn’t limited to Canva. Use it on your website, in video projects, or any other platform that supports PNG files. The versatility of a background-free image opens up a world of design possibilities.
Tips for Perfecting Your Background Removal
Practice Makes Perfect!
Like any skill, the more you practice background removal, the better you’ll get. Experiment with different images, from simple to complex, to hone your skills and understand the tool’s capabilities and limitations.
Stay Updated!
Canva frequently updates its tools and features. Stay updated with the latest versions and tutorials. This ensures you’re always using the platform’s full potential and getting the best results.
Common Mistakes to Avoid
Don’t Rush the Process
While this background remover is efficient, don’t rush. Take your time, especially when making manual adjustments. A few extra minutes can make a significant difference in the final result.
Avoid Overlooking Details
Small details, like stray hairs or fine edges, can be tricky. Pay close attention to these areas, ensuring they’re cleanly edited and don’t look out of place in the final design.
Why Background Removal is Crucial

Removing the background from an image can transform a design. It allows you to isolate the subject, making it stand out and fit seamlessly into your design.
Whether you’re creating marketing materials, social media posts, or presentations, a clean image without a distracting background can make all the difference.
Once you’ve mastered the art of background removal, you might also be interested in enhancing your designs further, such as by curving your text to make it stand out.
Applications in Design
Beyond aesthetics, background removal has practical applications. It can help reduce file sizes, making websites load faster. It also allows for more flexible design layouts, letting you overlay text, combine multiple images, or add dynamic backgrounds without the original image’s background interfering.
Expanding Your Skills Beyond Background Removal
Background removal is just one of Canva’s many features. Dive into other tools like the photo enhancer, color mixer, and gradient editor to elevate your designs further.
Join Canva’s Design Community!
Engage with other Canva users by joining the platform’s community. Share tips, seek advice, and collaborate on projects. The collective knowledge and experience can be a goldmine for budding designers.
[su_note note_color=”#93e6b7″]Fun Fact: Did you know? The art of removing backgrounds from images dates back to the early days of photography, where artists would manually cut out subjects from photos. Today, with tools like Canva, we can achieve the same effect in just a few clicks, no scissors required! [/su_note]
FAQs
Do I need a Canva Pro subscription to access the background remover tool?
Yes, the background remover tool is a feature available to Canva Pro users. If you’re using the free version, you’ll need to upgrade to Canva Pro to access this tool.
How long does it typically take for Canva to process and remove the background from an image?
The processing time largely depends on the complexity of the image. However, for most images, the background removal process is almost instantaneous, taking only a few seconds.
Can I use the background remover tool on any type of image, including illustrations and vector graphics?
While the background remover tool is primarily designed for photographs, it can also work on illustrations and vector graphics. The results may vary, so it’s best to test and see how the tool performs on different types of images.
What if I accidentally remove a part of the image I wanted to keep? Can I undo the action?
Yes, you can undo the action. Canva has an “Undo” button (represented by a backward arrow) at the top of the screen. Clicking on it will revert the last action.
Additionally, when making manual adjustments, you can use the eraser tool to restore parts of the image.
Are there any file size or resolution limits for images I want to use with the background remover tool?
Canva does have file size limits for uploads, which can vary depending on whether you’re a free or Pro user. It’s recommended to use high-resolution images for the best results, but extremely large files might need to be resized before uploading.
Can I save the removed background for use in other designs?
No, once the background is removed, it’s discarded and cannot be retrieved or saved separately. If you think you might want to use the background later, consider saving a copy of the original image before making edits.
The Bottom Line
Removing the background from an image is a game-changer. It provides flexibility, enhances aesthetics, and offers endless design possibilities.
With Canva’s user-friendly tools, anyone can master this skill and create professional-quality designs. Whether you’re a seasoned designer or just starting, mastering this skill will undoubtedly elevate your designs.
