We’ve all been there – scrolling through our social media feeds, only to be stopped dead in our tracks by a stunning design that grabs our attention. You know the ones – where the text seems to gracefully follow the curves of the artwork, adding that extra touch of creativity that makes the whole thing pop.
Ever wondered how in the world they do that? Well, wonder no more! I’ll be walking you through the process step by step, and your designs are about to get a serious boost of visual awesomeness!
Why Curve Text?
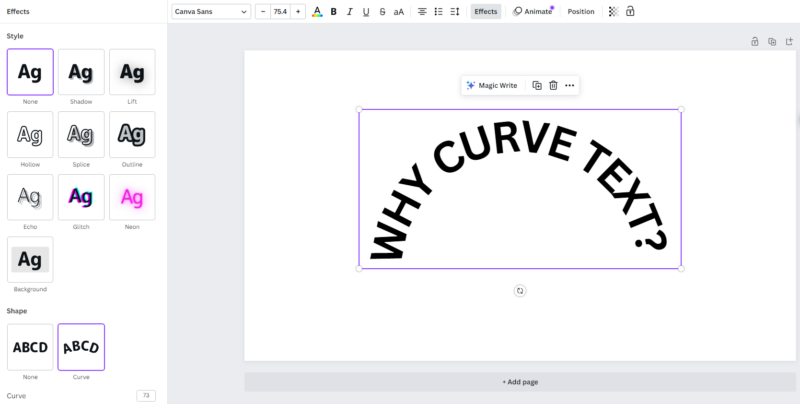
Canva offers a plethora of features, but curving isn’t as straightforward as some might hope. However, with a few tricks up your sleeve, you can achieve this effect with ease. Curving text can add a dynamic and unique touch to your designs.
Whether it’s to follow the contour of a circular logo or to add some flair to a header, this technique can make your design stand out.
It’s not just about aesthetics, though. This can also help with layout challenges, allowing you to fit words in spaces that straight lines just can’t accommodate.
How Canva Allows Text Curving
While Canva doesn’t have a direct “curve text” button, there’s a clever workaround that many designers use to achieve this effect.
Using Shapes to Guide Your Curve
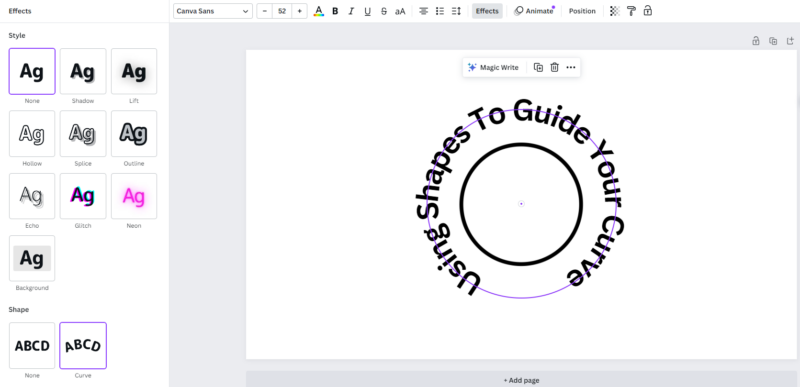
One of the most popular methods to curve in Canva is to use shapes as a guide. By placing a circle (or any other shape) on your canvas and positioning your text around it, you can achieve a curved effect.
This method requires a bit of patience, as you’ll be placing each word or letter individually, but the result is worth the effort.
Role of Spacing and Alignment
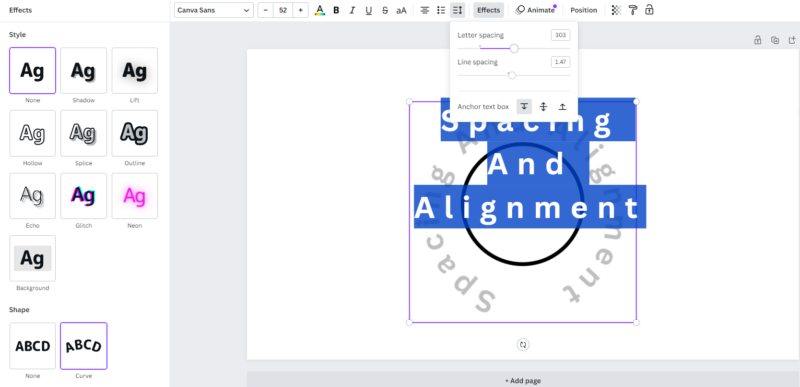
Once you’ve positioned your text around a shape, the next step is to adjust the spacing and alignment. This ensures that the text looks uniform and professional. By tweaking the letter spacing and line height, you can make sure that the words follow the curve seamlessly.
Enhancing Your Designs
After mastering the basic curve, you might want to explore ways to make your designs even more captivating.
Incorporate Graphics and Elements
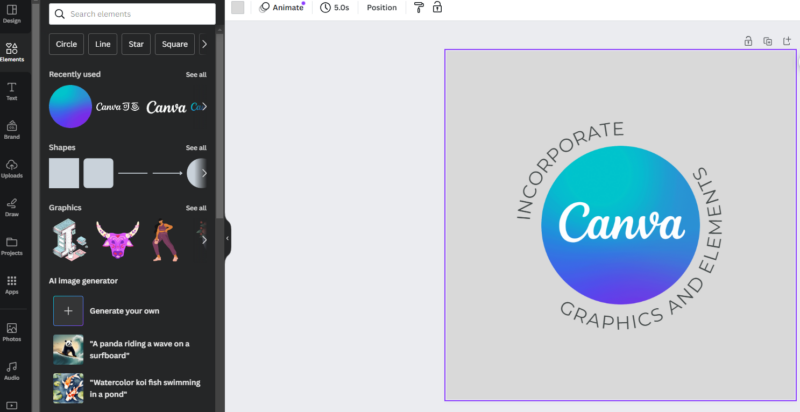
To elevate your curved text, consider adding graphics or other design elements. For instance, if you’ve curved words around a circle, placing an icon or image in the center can create a focal point. This not only enhances the visual appeal but also adds depth to your design.
Play with Fonts and Colors
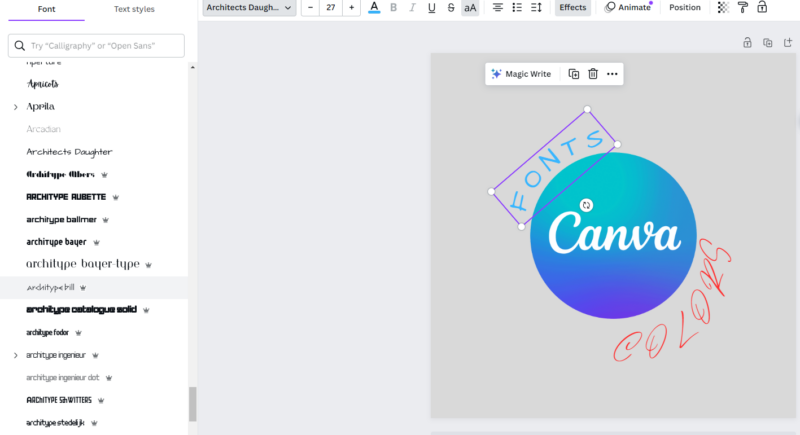
The font and color you choose can make a significant difference. Script fonts can look especially elegant when curved, while bold fonts can create a statement. Similarly, using contrasting colors can make the words pop, while more muted tones can give a sophisticated look.
Common Challenges and Solutions
Like any design technique, curving text in Canva comes with its set of challenges. But don’t fret; we’ve got solutions for you!
Maintaining Legibility
One of the primary concerns with curving text is ensuring it remains readable. When words are curved too aggressively or the font size is too small, it can become challenging to decipher. To combat this, always prioritize legibility.
Test your design by stepping back and viewing it from a distance. If you can read the text easily, so can your audience.
Achieving Symmetry and Balance
Another challenge is ensuring that your curved text is symmetrical and balanced. This is especially crucial when you’re placing words around a circular shape.
To achieve symmetry, use the guides and grids in Canva. They’ll help you align your text perfectly, ensuring a balanced and harmonious design.
Advanced Techniques
Once you’ve mastered the basics, it’s time to explore some advanced techniques that can make your curved designs even more impressive.
Layering and Shadow Effects
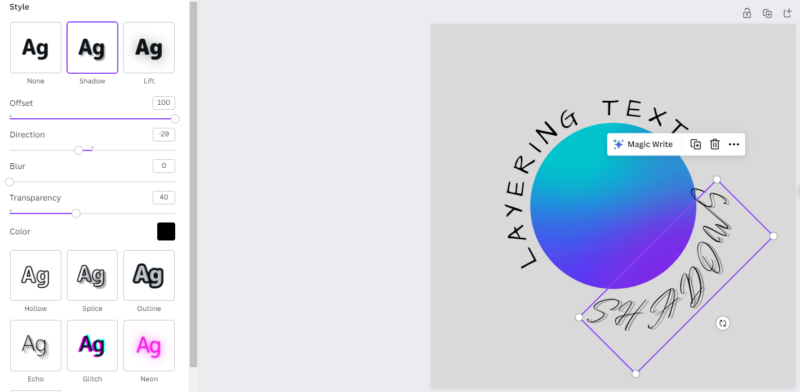
Layering text or adding shadow effects can give depth to your curved designs. By duplicating your layer, adjusting its color to a slightly darker shade, and positioning it slightly off-center from the original, you create a shadow effect.
This 3D look can make your text pop and add a professional touch.
Combining Straight and Curved Text
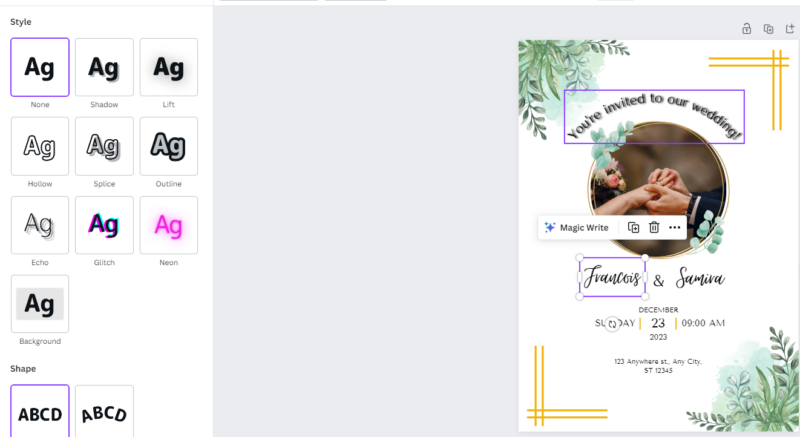
Who said you have to stick to one style? Combining straight and curved words in a single design can create a dynamic look. For instance, you could have a straight header with a curved sub-header, offering contrast and visual interest.
Tips for Perfecting Your Design
Even with all the techniques at your disposal, a few tips can make the process smoother and the results more polished.
Consistency is Key!
When curving, especially around shapes, ensure that the curve is consistent. If you’re curving around a circle, for example, the top and bottom text should have a symmetrical curve.
This consistency makes your design look professional and well-thought-out.
Zoom In for Precision
For a more precise placement of letters or words, don’t hesitate to zoom in on your Canva canvas. This allows you to see minute details and ensure that every letter is perfectly positioned.
Examples of Curved Text in Design
Looking at how others have used curved text can spark your creativity and give you fresh ideas for your projects.
Logos and Branding
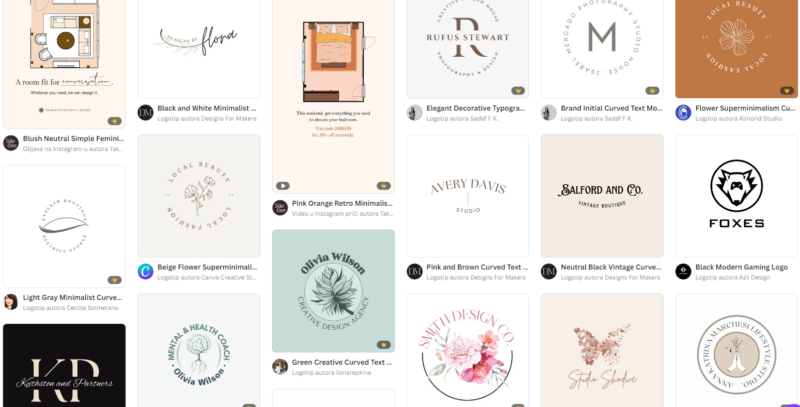
Curved text is a popular choice in logo design, especially for emblems or badges. Brands often curve their taglines or establishment dates around their logo, creating a cohesive and compact design.
Event Invitations and Posters
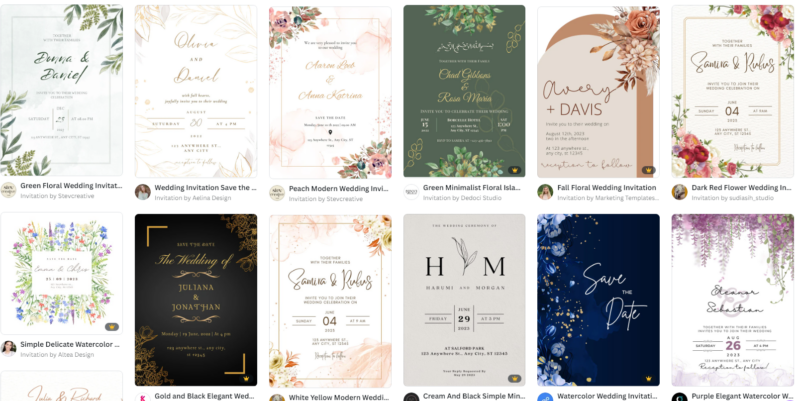
From wedding invitations to event posters, curved text can add a touch of elegance or fun. It’s a great way to fit text into intricate designs or to make certain elements, like dates or titles, stand out.
Other Tools for Curving
While Canva is a fantastic tool, it’s not the only one out there. If you’re looking to explore beyond Canva, there are other platforms to consider.
Adobe Illustrator
A professional-grade tool, Adobe Illustrator offers advanced text curving capabilities. With its “Type on a Path” tool, you can curve text along any path or shape with ease.
GIMP
GIMP is a free, open-source graphic design software that also provides text-curving features. While it might have a steeper learning curve than Canva, it offers more flexibility for those willing to explore.
FAQs:
What fonts work best with curved text?
Serif or sans-serif fonts are recommended.
Is there a trial for Canva Pro?
Yes, you can try Canva Pro free for 30 days.
Why might I need a premium design template?
Premium templates offer unique and professional designs that can attract your ideal client and enhance the visual appeal of your content.
Can I use curved text for marketing graphics?
Yes, this can be used to create engaging marketing graphics that stand out.
How do I edit already curved words?
Double-click on the text block you want to adjust, and a typing cursor will appear for edits.
Conclusion
Curving text in Canva might require a bit of a workaround, but the results can be stunning. With patience, practice, and the tips in this guide, you’ll be well on your way to mastering this design technique.
Design is all about creativity and expressing yourself. Curved text is just one of the many tools in your arsenal. Embrace it, experiment with it, and most importantly, have fun with it! The world of design is ever-evolving.
Stay updated with the latest trends, tools, and techniques. Join design communities, participate in workshops, and never stop learning.
